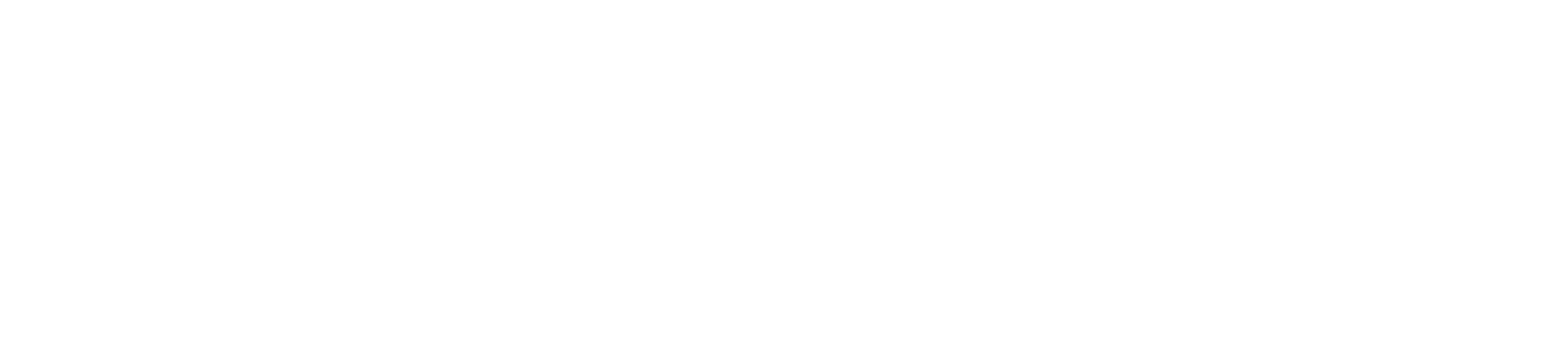Synonyms: Elementor Attribut
In Elementor Pro kannst du einem Wrapper eines jeden “Abschnitts, Spalte oder Widget sowie jedem Link-Element” ein benutzerdefiniertes Attribut hinzufügen. Das ermöglicht dir das Hinzufügen von Daten-* Attributen, ARIA-Attributen (Barrierefreiheit) und Werten, Kopf-, Fuß- und Seitenleiste, rel=* und anderen Attributen, die du im nachfolgenden Link finden kannst: https://www.tutorialspoint.com/html5/html5_attributes .htm
Zu den allgemeinen Anwendungsfällen für benutzerdefinierte Attribute gehören:
- Ermögliche deinen Seitenbesucher, das Herunterladen von PDF-Dateien mit einem einzigen Klick, indem du ein benutzerdefiniertes Attribut download=”true” verwendest.
- Implementiere SEO-Eigenschaften für Beziehungen wie rel=”noopener”, rel=”noreferrer”, rel=”ugc” und “rel=sponsored”.
- Füge Titelelementen ein Titelattribut hinzu, z.B. title=”Weitere informationen über uns” .
Hinzufügen von benutzerdefinierten Attributen zu Verknüpfungselementen eines Widgets
Wenn ein Widget über ein Link-Element verfügt, kannst du dem HTML-Code des Links beliebige benutzerdefinierte Attribute hinzufügen (z.B. rel=”ugc” oder rel=”sponsored”, die beiden neuen Link-Attribute, die Google 2019 eingeführt hat).
- Klicke mit der rechten Maustaste auf das
 Bearbeitungssymbol des Widgets und klicke auf “Widget bearbeiten”, um das Einstellungsfeld des Widgets zu öffnen.
Bearbeitungssymbol des Widgets und klicke auf “Widget bearbeiten”, um das Einstellungsfeld des Widgets zu öffnen. - Klicke auf das
 Zahnradsymbol rechts neben dem Link-Feld, um zusätzliche Optionen zu öffnen.
Zahnradsymbol rechts neben dem Link-Feld, um zusätzliche Optionen zu öffnen. - Füge deinem Code im Feld Benutzerdefinierte Attribute mit deinem key|value hinzu. Um beispielsweise rel=”sponsored” zum HTML-CODE des Elements hinzuzufügen, gebe hierein. Geben Sie hierein, um stattdessen rel = ”ugc” zum HTML-Code des Elements hinzuzufügen.
Tipp: Wenn du ein Titelattribut hinzufügst, wird es beim Hover nur dann als Popup-Tooltip angezeigt, wenn sich im Feld “Link-URL” etwas befindet. Das Feld muss also mindestens ein # enthalten. Es darf nicht leer sein, damit der Hover-Tooltip funktioniert.
Hinweis: Es ist nicht möglich, einem in einem Texteditor-Widget erstellten Link ein benutzerdefiniertes Attribut hinzuzufügen. Benutzerdefinierte Attribute sind nur für Widgets verfügbar, die speziell über ein “Linkfeld” verfügen.

Füge einer Schaltfläche ein benutzerdefinierten Download-Attribut hinzu
Füge dem Link der Schaltfläche ein Attribut download=”true” hinzu, damit eine Datei sofort heruntergeladen wird, wenn ein Benutzer auf eine Schaltfläche klickt.
- Klicke mit der rechten Maustaste auf das
 Bearbeitungssymbol des Widgets und klicke auf “Widget bearbeiten”, um das Einstellungsfeld des Widgets zu öffnen.
Bearbeitungssymbol des Widgets und klicke auf “Widget bearbeiten”, um das Einstellungsfeld des Widgets zu öffnen. - Klicke auf das
 Zahnradsymbol rechts neben dem Link-Feld, um zusätzliche Optionen zu öffnen.
Zahnradsymbol rechts neben dem Link-Feld, um zusätzliche Optionen zu öffnen. - Füge deinem Code im Feld Benutzerdefinierte Attribute mit deinem key|value hinzu. Um beispielsweise download=”true” zum HTML-Code deines Elements hinzuzufügen, gebe hier ein.
Tipp: Um eine herunterladbare PDF-Datei zu erstellen, gebe im Feld Link den Link der PDF-Datei ein und füge im Feld “Benutzerdefinierte Attribute” folgendes ein:
Hinzufügen von benutzerdefinierten Attributen zu Abschnitten, Spalten oder Widgets
- Wähle dein Element aus und klicke mit der rechten Maustaste auf die Schaltfläche “Bearbeiten”, dies kann ein Abschnitt eine Spalte oder ein Widget sein.
- Wechsel den Tab zu Erweitert > Benutzerdefinierte Attribute
- Füge dem Editor dein Attribute hinzu.