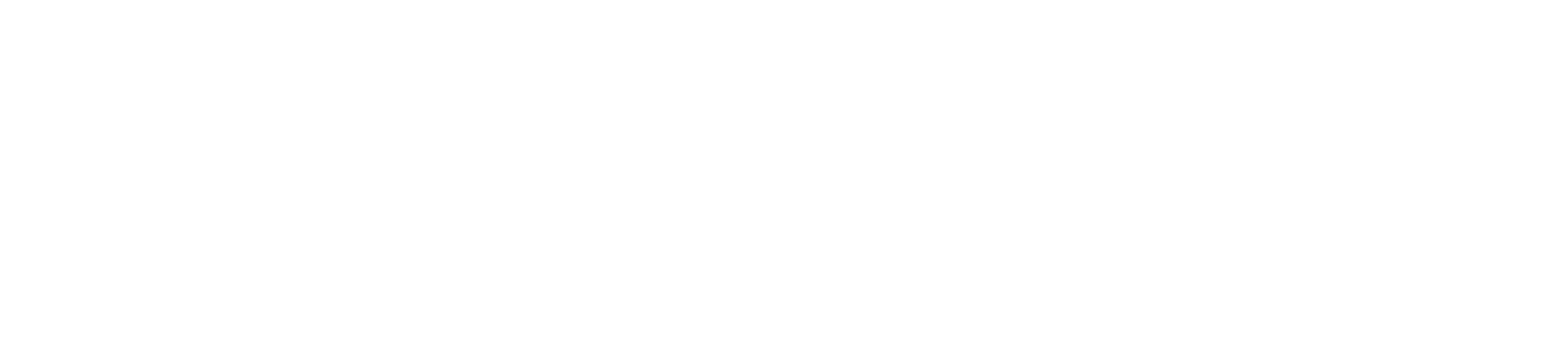Um dir die Arbeit mit Elementor zu erleichtern, gibt es einige Tastaturbefehle in Elementor. Du kannst dir die Befehle anzeigen lassen, indem du während du Elementor verwendest, folgenden Tastaturbefehl drückst: STRG + ? (Win) oder CMD + ? (Mac).
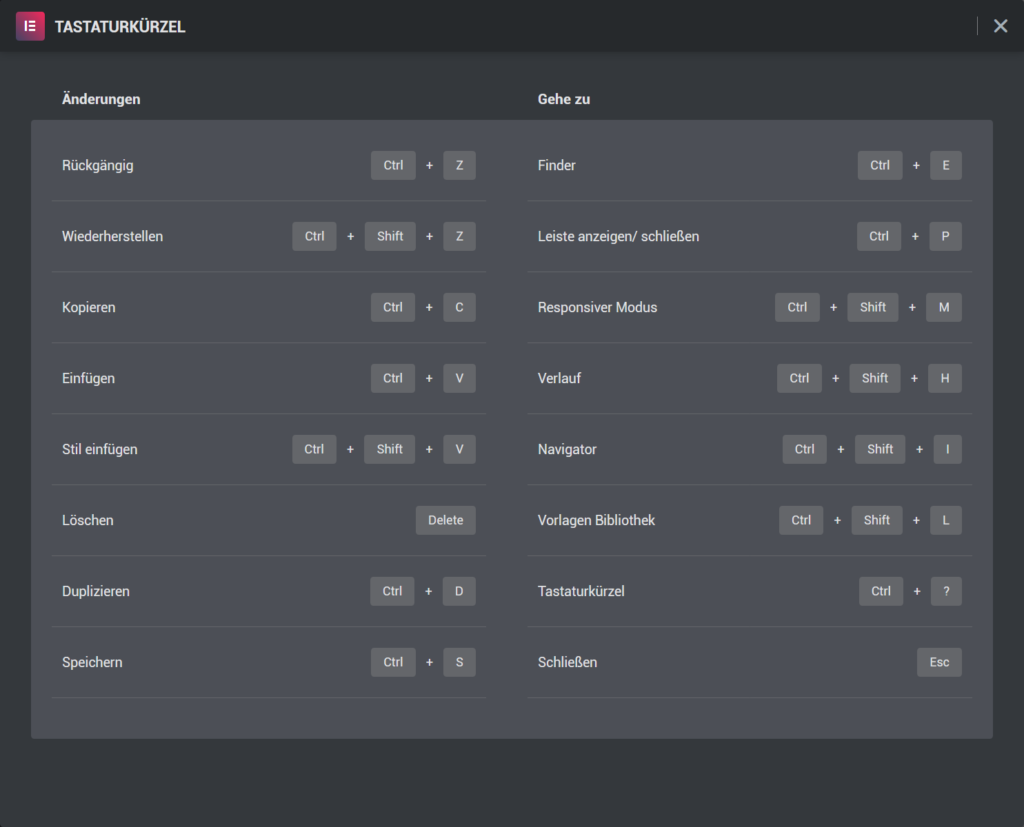
Tastaturbefehle im Überblick
| Rückgängig machen | STRG + Z / CMD + Z | Mache schrittweise die auf der Seite vorgenommenen Änderungen rückgängig. |
| Wiederherstellen | STRG / CMD + UMSCHALT + Z | Wiederhole alle auf der Seite vorgenommenen Änderungen. |
| Kopieren | STRG / CMD + C | Kopiere ein Element (Abschnitt, Spalte oder Widget) |
| Einfügen | STRG / CMD + V | Füge ein kopiertes Element (Abschnitt, Spalte oder Widget) ein. |
| Stil einfügen | STRG / CMD + UMSCHALT + V | Füge ein Abschnitts-, Spalten- oder Widget-Stil ein. |
| Löschen | ENFT | Lösche ein ausgewähltes Element (Abschnitt, Spalte oder Widget). |
| Duplizieren | STRG / CMD + D | Dupliziere ein Abschnitt, Spalte oder Widget. |
| Speichern | STRG / CMD + S | Speicher deine Seite, Beitrag oder Elementor-Elementor im Revisionsverlauf. |
| Bearbeitung / Voraschau | STRG / CMD + P | Wechsle zwischen der Vorschau und dem Bearbeitungsmodus hin und her. |
| Responsiv-Asnicht | STRG / CMD + M | Schalte zwischen den Responsiv-Ansicht durch. |
| Navigator | STRG / CMD + I | Öffne den Elementor-Navigator. |
| Revision / Verlaufsprotokoll | STRG / CMD + UMSCHALT + I | Öffne dein Revisionsprotokoll. |
| Vorlagenbibliothek | STRG / CMD + UMSCHALT + L | Öffne die Vorlagenbibliothek von Elementor. |
| Tastaturbefehle (Übersicht) | STRG / CMD + ? | Zeigt eine Übersicht der verfügbaren Tastaturbefehle in Elementor. |
| Verlassen / Beenden | ESC | Verlässt oder Beendet den Bearbeitungsmodus von Elementor. |
Elementor Finder
Mit Abstand der beste Tastaturbefehl in Elementor. Drücke STRG + E (Win) oder CMD + E (Mac) um den Elementor Finder zu öffnen. Der Finder in Elementor ist eine einfache aber sehr effektive Möglichkeit dinge in WordPress und Elementor zu suchen. Mithilfe des Finders kannst du in einem Fenster schnell auf verschiedene Bereiche deiner Webseite zugreifen. Der Finder beschränkt sich dabei nicht nur auf eine reine Suche, vielmehr hast du die Möglichkeit durch ein Eingabe bestimmter Schlüsselwörter, schneller zu einzelnen Bereichen deiner Seite zu gelangen.
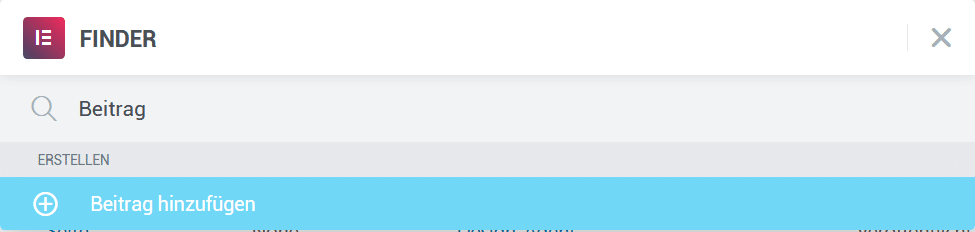
Suche beispielsweise nach “Beitrag” wird dir die Möglichkeit angezeigt, einen neuen Beitrag zu erstellen. Du kannst auch nach “Vorlagen”, “Produkte”, “Seiten” usw. suchen.
Du kannst den Finder, an jeder Beliebigen stelle in WordPress verwenden, wenn du angemeldet bist, sogar im Frontend deiner Webseite.
Fazit
Besonders den Tastaturbefehl für den “Finder” solltest du dir merken, ermöglicht dieser dir von einem Ort zu einem anderen zu wechseln innerhalb deiner WordPress-Seite oder schnell mit der Bearbeitung eines neuen Beitrags zu beginnen. Während die Elementor-Tastaturbefehle nur bei der Bearbeitung von Elementor-Elementen funktionieren, kannst du den “Finder” überall in einer WordPress-Seite starten.